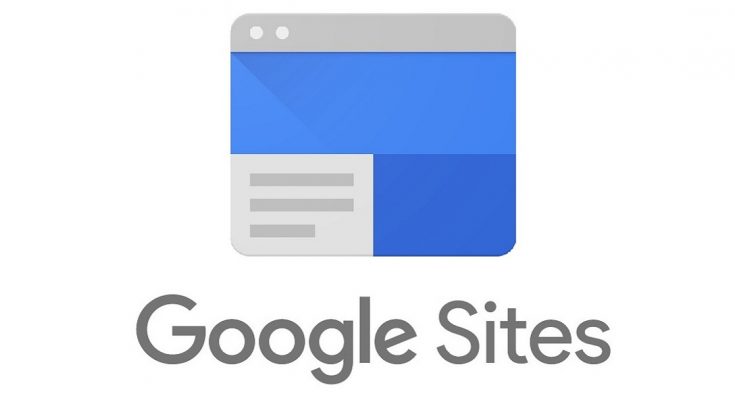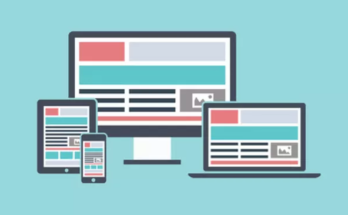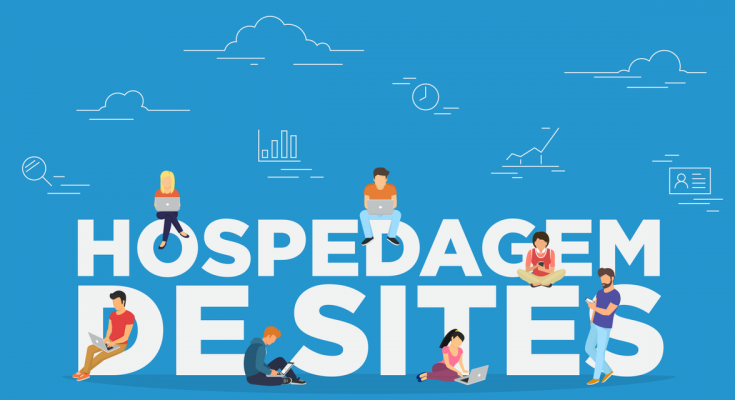Construir um novo site parece uma tarefa incrivelmente difícil, algo que levaria algumas horas na melhor das hipóteses e algumas semanas ou meses na pior. Você nunca faria um novo site apenas para compartilhar alguns relatórios ou escrever sobre um projeto no qual está trabalhando.
Você poderia, no entanto. Com o recém-redesenhado Google Sites – um dos melhores e menos conhecidos aplicativos do Google – você pode construir um site completo gratuitamente em minutos.
É um dos melhores recursos ocultos da sua nova conta do G Suite e uma maneira simples de criar uma intranet moderna para sua empresa.
O que é o Google Sites?
O Google Sites faz parte do pacote de aplicativos do Google desde 2008, quando foi lançado como um simples construtor de sites. A versão original era muito semelhante ao Google Docs – e os sites resultantes pareciam um pouco com documentos com uma barra de pesquisa na parte superior.
Você pode formatar texto, incorporar imagens, documentos ou vídeos e até mesmo inserir seu próprio código HTML se desejar adicionar mais recursos. Tudo foi organizado em tabelas, para que você pudesse ter um layout de uma ou várias colunas para o seu conteúdo.
Então, no final de 2016, o Google reformulou o Google Sites, dando-lhe um design bastante semelhante ao do novo Formulários Google . Ele usa um design de uma coluna como muitos sites modernos e torna mais fácil do que nunca o layout do seu site, com todas as ferramentas organizadas em uma barra lateral ou um menu popover que aparece quando você seleciona o texto em seu site.
Ambas as versões do aplicativo ainda estão disponíveis – você pode escolher qual editor deseja usar ao criar um novo site. A mais recente inclui um design mais limpo e é mais fácil de usar, enquanto a versão mais antiga inclui alguns recursos extras, incluindo uma opção para rastrear as alterações na página para que você possa voltar para uma versão anterior. De qualquer forma, eles são uma ótima maneira de criar rapidamente um site ou intranet para sua equipe.
E é grátis. Com apenas uma conta padrão do Google, você pode criar quantos Google Sites desejar gratuitamente. O novo Google Sites usa sua conta do Google Drive para armazenar imagens e arquivos que você compartilha em seu site, para que você possa até mesmo armazenar até 15 GB de arquivos para seus sites gratuitamente, compartilhados com seus outros aplicativos do Google.
Primeiro, adicione um título no canto superior esquerdo do editor – esse é o nome que você verá dentro do aplicativo Google Sites quando for editar seu site. O Google irá copiar isso para o canto superior do seu site também, mas você pode editar se quiser dar ao seu site um nome público e privado diferente.
Em seguida, adicione uma mensagem de boas-vindas ao banner superior – ou exclua o texto se não quiser incluir nenhum texto. Clique no banner e você pode selecionar uma nova imagem para o fundo ou carregar a sua própria. Você também pode escolher um banner maior ou apenas o título da página.
Aqui, adicionei a foto da equipe de Zapier como fundo do cabeçalho e escrevi Sobre Zapier como o nome da página.
Quer mudar a aparência do título? Basta selecionar o texto ou clicar na borda da caixa de texto e você pode alterar o tipo de título ou alinhamento do texto, ou adicionar um link para outro site. Passe o mouse próximo ao topo da caixa e você também pode arrastar o cabeçalho para os lados direito ou esquerdo do banner – embora o texto sempre permaneça centralizado entre a parte superior e inferior da página.
Ou você pode adicionar outra imagem ao seu banner, como o logotipo de uma empresa. Basta clicar duas vezes em qualquer lugar do banner e um menu de círculo oculto será aberto. Selecione o que deseja adicionar: Texto permite que você adicione o texto de volta ao banner se você o removeu, Imagens permite adicionar uma foto de seu Google Drive e Upload permite que você carregue uma nova foto.
Há apenas um problema: cada elemento no cabeçalho ainda está centralizado, então você não pode arrastar o logotipo para o canto superior esquerdo ou adicionar texto na parte inferior do banner.